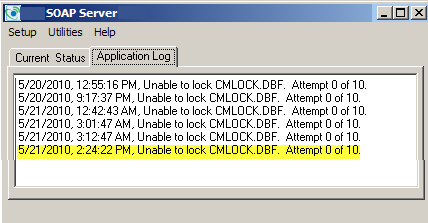Order Problems
Orders Not Accepted
Thing following is a source of possible problems you can easily:
- Restaurant Operating Hours- Different than ordering time
- Restaurant's Time Zone- can affect operating hours
- OO Employee Not Clocked In- Online Ordering Employee must be clocked in at POS
Specific Errors
-
Order Routing Mode Failed- stop and restart the following programs:
- Poslink
- rmservices
- BitVise Tunnelier
Alternatively, you can restart the server computer running the programs mentioned above. After programs have been restarted, test the suggested fixes by trying to place an order.
- CMLock error- Log on to the restaurant's RM Server, and open RMServices. Click the "Application Log" tab, and look for error message similar to:"unable to lock CMLOCK.dbf. You can reboot the server, and test again from WEB UI (Refresh cache or F5).
- TRMTITLEBARDIALOG:ACTIVATE(65): Error FiveWin/3 Cannot create Dialog Box: This error occurs when Sending to Advance Ordering module. The Master Station Configuration was set to "prompt for phone number" when obviously OO can't prompt the customer for anything. You will need to change this setting. Also: Restart rmsubsys and make sure that if they have automatic delivery charge that the default delivery charge is not set to 0 or the customer type with delivery charge resulting to $0.00.*
Web Orders Not Displayed on POS
Web customer placed an order online but the Restaurant reports that the order does not appear in POS Module under either TABS or DELIVERY. (Typically the restaurant will experience a customer coming in to pick-up an order that customer placed online, but the restaurant cannot FIND the order in the POS)
SOLUTION(S):
- In TAB or DELIVERY screen try setting the filter on the POS to “SHOW ALL” orders?
- If you cannot find the order in TABS or DELIVERY, look in the ADVANCE ORDER screen, it is possible that the order was sent to the POS, but for some reason it did not Automatically Convert to either TABS or DELIVERY, and if it didn’t Automatically Convert, it would not have been sent to the prep printer. If the order IS there, do a manual conversion, but make sure the kitchen knows about this, as they MAY have already made this order.
- Verify that the Advanced Order Module is enabled for the MASTER STATION in the BackOffice of the Customer’s RM Server
- Verify that POSLINK is running on the Customer’s RM Server.
- In the Admin Setup is RMAdvance Order configured with as the primary method of OO Order Routing Modes.
Email or Text Copy Not Received
The Restaurant does NOT receive a copy of the customer’s web order via Email or Text
Solution(s)
- Does the restaurant’s email administration appear in the <To:> section of the “Email Order Routing Mode” section of the OO Admin page? If not, enter it, and click SAVE
- If the restaurant’s email administration is properly entered in the "Email Order Routing Mode” section on the ADMIN setup pages, verify that the box titled “Confirmation of Primary” is selected, if not, select it, and click SAVE
Orders Not Printing (Prep Printer)
There may be several reasons why an online order is received but not sent to a prep printer. The common culprits are the printer may be offline, out of paper, menu items have no assigned printer, etc. The suggestions below address prep printing issues when the common culprits have been eliminated:
- On Line Employee does not have adequate security- this can be verified by opening POSLink , look at the order(s) in question. If a similar message appears “empl level 3 and 5 is required” you know the OO Employee does not have adequate security to open a tab, transfer an order, or print a check. The reason can vary depending how the system was configured. You can lower the security levels for the operations or you can raise the security for the OO employee in the Employee Setup Form or in the Job Classification Setup Form (RM BackOffice).
- Online Orders send from station but not from web- this typically occurs when the remote printers in the Master Station configuration have not been setup or a setting has changed (i.e. Splsetup). Double check the Prep Printer settings in the Prep Area Devices of the Master station to make sure they are correct:
- Make sure the Primary device has the correct printer
- Verify the printer type
- Output Device has correct setting (e.g. printer when printer is used)
- Check the Remote Printer filters (if used)
- Verify the “Redirect this prep area printer to prep area” setting has the correct prep printer
It is best to compare settings from a station known to work.